我们通常在装订打印的文件或材料时,要求封面不显示页码,而页码“1”要从第二页开始显示,也就是正文开始页。很多人的习惯是把封面和正文做成两个文档来解决,但这样毕竟不太正规,而且有时显得杂乱,能不能在一个文档中解决这个问题呢?嘿嘿,回答是“能”,现在俺就把这种方法告诉你,大家可要看好了。
第一步,将光标移到封面中最后一行的末尾处(切记必须如此执行,不然封面和正文会连续显示页码),执行“插入→分隔符”命令,弹出“分隔符”对话框,选择“分节符”类型中的“连续”一项,单击[确定]按钮。
图1 “分隔符”对话框
第二步,删除第二页产生的空行,然后可以把光标移到第二页任意位置,执行“插入→页码”命令,在随后出现的“页码”对话框中,单击[格式]按钮,在“页码编排”一栏中选择“起始页码”。
图2 “页码”对话框
第三步,按两次[确定]按钮后,退出“页码对话框”,这时会看到封面和第二页的页码均为“1”,把光标返回到首页,再次进入到“页码”对话框中,去掉“首页显示页码”复选即可。
图3 设置起始页码
如此一来,我们就可以在一个文档中实现从正文页开始显示页码“1”,而不必将封面和正文做成两个文档那么麻烦了,大家还等什么,快去试试吧。 责任编辑:王晓易_NE0011

 DNF打团被骗了玩家却给仇人邮寄上亿金币这金币让他绝望了
DNF打团被骗了玩家却给仇人邮寄上亿金币这金币让他绝望了 DNF大硕冲16耳环成功了一阵雨跃跃欲试只有银雪受伤的世界
DNF大硕冲16耳环成功了一阵雨跃跃欲试只有银雪受伤的世界 【实用】传奇M国际服新手开荒初期指南快速打金教程加游玩加速器
【实用】传奇M国际服新手开荒初期指南快速打金教程加游玩加速器 守望先锋2的粉丝透露了他们在第三赛季最期待的一件事
守望先锋2的粉丝透露了他们在第三赛季最期待的一件事 由于缺少最终幻想重磅游戏的发行SquareEnix今年销量下降
由于缺少最终幻想重磅游戏的发行SquareEnix今年销量下降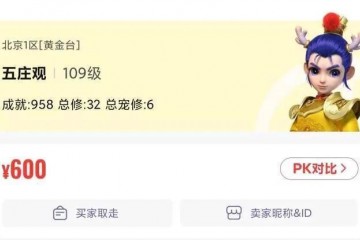 梦幻西游五年花3000玩109五开仅出菜1w如今怎么样了
梦幻西游五年花3000玩109五开仅出菜1w如今怎么样了 DNF新增备用服务器永不停机维护国服敢照搬吗
DNF新增备用服务器永不停机维护国服敢照搬吗 S30的孙尚香被低估了被版本制裁但依然很能打三套出装推荐
S30的孙尚香被低估了被版本制裁但依然很能打三套出装推荐